Сохранение после проверки результатов сканирования
Можно проверять результаты сканирования и сохранять изображения на компьютере.
 Внимание!
Внимание!
- Если сканирование выполнено с помощью функции Авто (Auto) или панели управления, проверить результаты сканирования перед сохранением нельзя.
 Примечание.
Примечание.
- Экраны для сканирования фотографий используются в качестве примеров в следующих описаниях.
-
Щелкните Параметры... (Settings...).
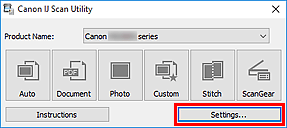
Появится диалоговое окно «Параметры».
-
Щелкните Сканирование фотографии (Photo Scan).
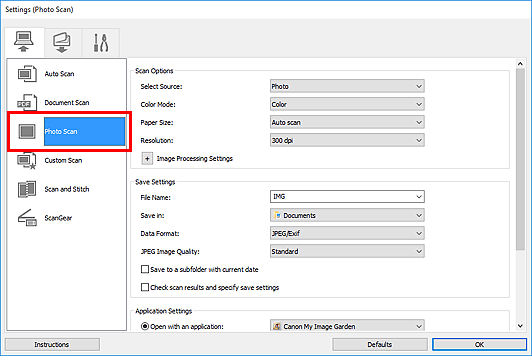
-
Установите флажок Просмотрите результаты сканирования и укажите параметры сохранения (Check scan results and specify save settings) и затем щелкните OK.
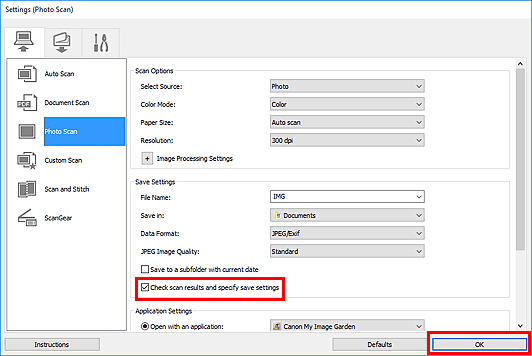
Отобразится главный экран IJ Scan Utility.
 Примечание.
Примечание.-
Подробную информацию о настройке параметров в диалоговом окне «Параметры» см. на приведенных ниже страницах.
-
-
Щелкните Фото (Photo).
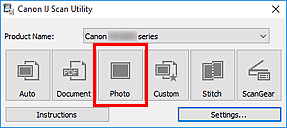
Начинается сканирование.
По окончании сканирования отображается диалоговое окно Сохранить параметры (Save Settings).
 Примечание.
Примечание.- Чтобы отменить сканирование, щелкните Отмена (Cancel).
-
При необходимости измените порядок изображений или параметры сохранения файла.
Порядок изображений или параметры сохранения файла можно изменить в диалоговом окне Сохранить параметры.
 Примечание.
Примечание.-
По умолчанию заданы следующие папки для сохранения.
-
Windows 10/Windows 8.1:
Папка Документы (Documents)
-
Windows 7:
Папка Мои документы (My Documents)
-
-
-
Щелкните OK.
Отсканированные изображения сохраняются в соответствии с настройками.

